Once you want to share a video you have to chose a video type, here is a list of the available ones and their pros and cons:
3g: 3g is a phone technology, it is offered by carriers such as At&t, it will be a pretty small file but only recommended for 3g phone users.
Apple TV: Self explanatory, only use this if you have an Apple TV
AVI : This is a Divx file type, it is great because it keeps nice quality while reducing size, to play this with quicktime you need an additional plugin.
BMP: Originally an image type, this option is not recommended for basic users
DV stream: Digital camera's record into DV nowadays, this option will give a big file size for a nice quality
Flash video (FLV): This format is great if you plan to upload to youtube, it does, however, take very long to make the file.
Hinted Movie file: a file ment for quicktime streaming.
Image sequence: As the name states, images one after the other. great for making gifs
Movie to iphone and to ipod are self explanatory.
Mpeg-4: Streaming for quicktime, like a hinted movie file.
Movie to picture is self explanatory
Movie to quicktime movie: Recommended for most users, this makes a .mov file.
To get to the menu, click on share then share again, then click on advanced
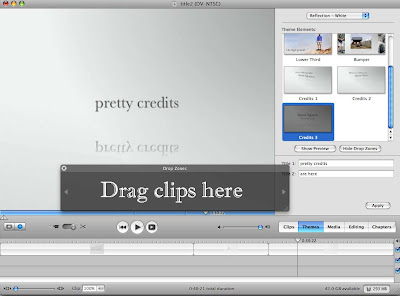


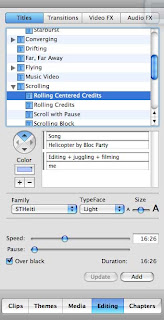
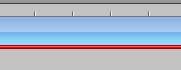
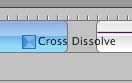


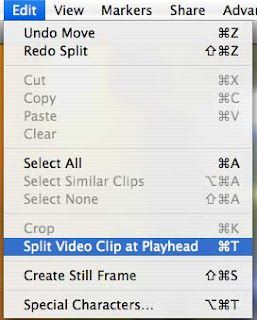
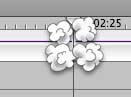


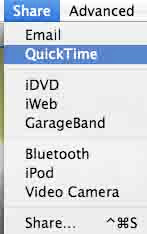
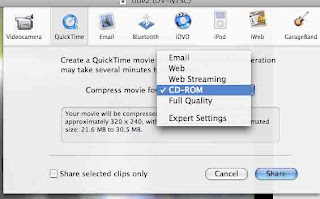

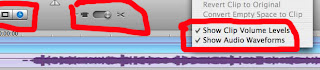
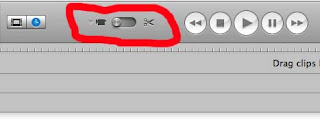 right to the left (see image). If not, move it manually.
right to the left (see image). If not, move it manually.
